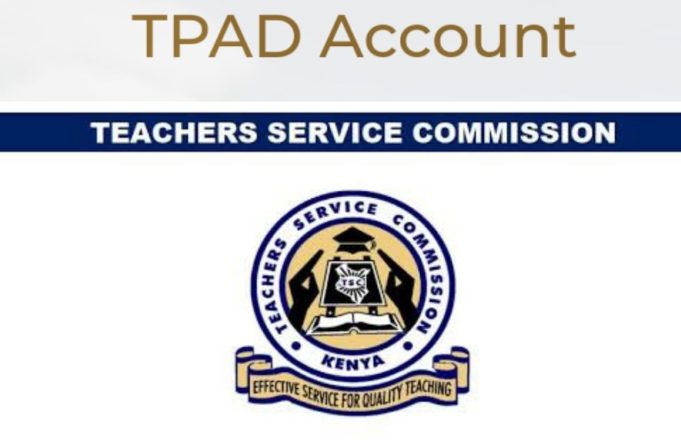Teacher performance appraisal and development tool (TPAD) is a document used by the teachers’ service commission to monitor the professional growth, development and conduct of teachers. The original version of the document was filled manually then transferred on the online portal. Recently, the commission replaced it with a new version, called TPAD 2 that is filled purely online. Even with your smart phone, you can comfortably fill the TPAD.
To fill the document as required by the teachers’ service commission, the following steps must be followed.
Step 1
Log into your TPAD account using your TSC number, ID number and password through the link https://tpad2.tsc.go.ke/auth/login . Once you have entered your details, click ‘login’. If you have forgotten your password, click ‘forgot password’ and a dialogue box will appear that prompts you to enter your TSC no. and ID number. Click recover password and you will receive a new password through an SMS.
In case you don have an account, click https://tpad2.tsc.go.ke/auth/create_account to create a new account. Enter the details required then click ‘create account’. You will receive an sms with a secrete code which you will enter in the dialogue box to authenticate your mobile phone number. Once you have created the account, you can log in.
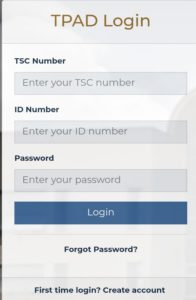
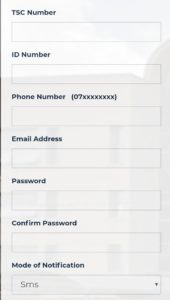
Step 2
Click on the menu (the 3 dashes on the right of the TSC logo) and on the drop down menu of self-appraisals, click ‘self-assessment’.
Step 3
Click ‘create appraisal’. Enter the year and the term. On the drop-down menu under eligibility, click ‘on duty’ and then click ‘save appraisal’. You can only create one appraisal per term.
Close the dialogue box.
Step 4
Under ‘my appraisals’, you will see the just created appraisal. For term one 2020, it will appear number 1 in the list.
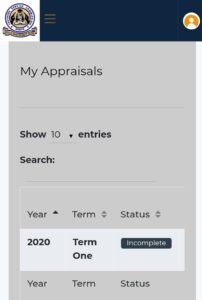
Put your finger on the appraisal you would like to update and swipe once to the left.
Step 5
Click ‘proceed to appraisal’. Scroll your phone downwards till you reach the assessment areas. For each assessment area, you will go to action and click ‘update standard’.
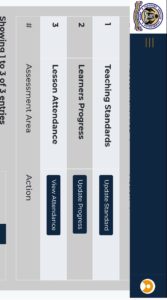
Step 6
On the first assessment area (Teaching standards), click ‘update standards’ under actions. Scroll up to the standards and select the action you would want to do with each standard. Deal with each of the five standards separately till completion, beginning with the first standard.
Step 7
For the first standard (professional knowledge and practice), click ‘edit rating’ on the action. (Action is at the far right of each assessment area, standard or target). You will be taken to the targets. Scroll down till you see the targets.
Step 8
For each target, you will go to actions on the far right and click ‘add weight’. Fill the required fields i.e. weight, gap category, gap sub-category and comment. You may upload an evidence for each target, though it is optional. I would advise that you upload the ones you have since lack of evidences for all the targets may show lack of seriousness.
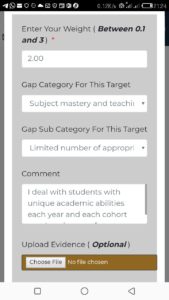
STEP 9
Click Submit the rating and follow step 8 for all the remaining targets.
Step 10
Scroll down and click ‘next standard’. Follow steps 7, 8, 9 and 10 for all the remaining standards. If it is not going next as expected, you will have to go back to the standards and choose the next one as you did in step 7
Step 11
Go back to the assessment areas and update the learner progress. For those teaching in special schools, the category of your learners is SNE. All the other learners are regular.
For each form or class, you teach, you will click set the subject target and fill the appropriate fields then click ‘save record’.
Step 12
Once you have filled progress records for all your classes, go back to the assessment areas and scroll down. Click ‘view/ submit’ to submit your appraisal. You1text can only do this if your deputy principal has updated your lesson attendance.